自动标签字段
在本教程中,您将学习如何制作一组文本字段,这些字段在当前字段完成后会自动移动光标。 我们将使用的示例是生日表格。
注意
单击此处下载本教程的完整 RP 文件。
1. 部件设置
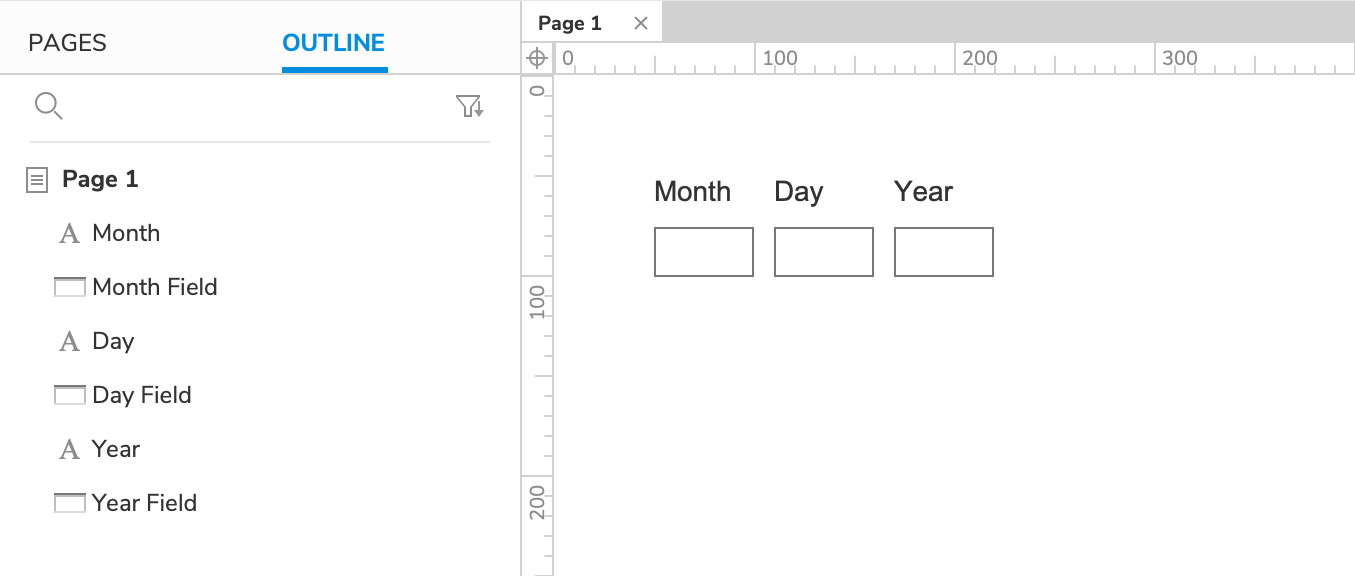
打开一个新的 RP 文件并在画布上打开 Page 1。
将三个文本字段拖到画布上。 命名一天字段、一个月字段和一年字段。 (您可以选择使用标签小部件标记每个。)
使文本字段更窄一点,然后按以下顺序排列它们:
【月字段】【日字段】【年字段】
注意
随意对您的文本字段进行不同的排序以匹配您的区域日期格式。 请记住,您还需要在以下步骤中创建不同的光标流。
2. 自动从月到日字段
将焦点集中在日字段
1. 选择月份字段,然后在交互窗格中单击新建交互。 2. 在出现的列表中选择 文本更改 事件,然后选择 获取焦点 操作。 3. 在目标下拉列表中选择日期字段。 然后,单击“确定”以保存操作 | 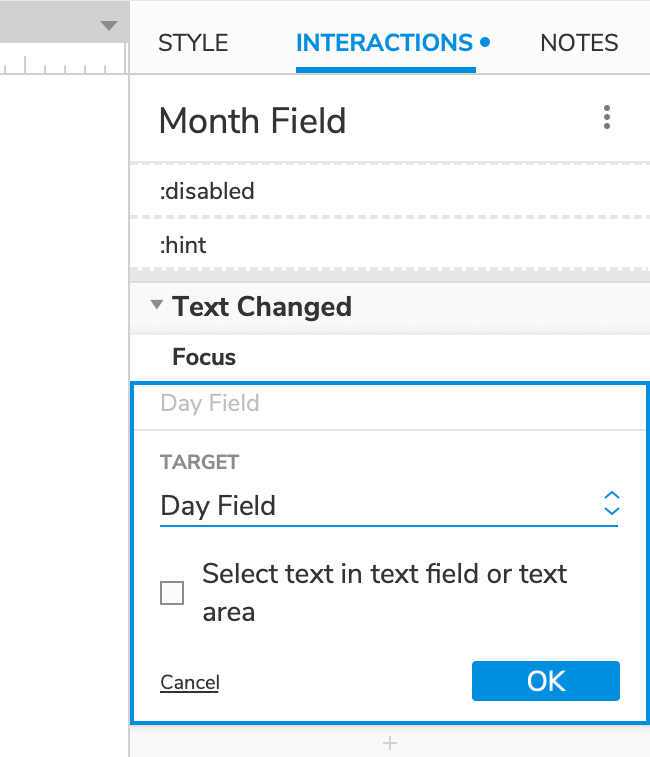 |
|---|
仅用户输入两个数字后才继续
- 将鼠标悬停在文本更改标题上,然后单击右侧的启用情形。 在出现的条件生成器对话框中,单击添加逻辑。
- 在出现的条件行中,在第一个下拉列表中选择小部件值的长度,然后在右侧的字段中输入 2。对话框底部的摘要应为:如果 This 的值长度等于“2”。 当文本字段的文本长度达到两个字符时,将满足此条件。
- 单击确定关闭条件生成器。
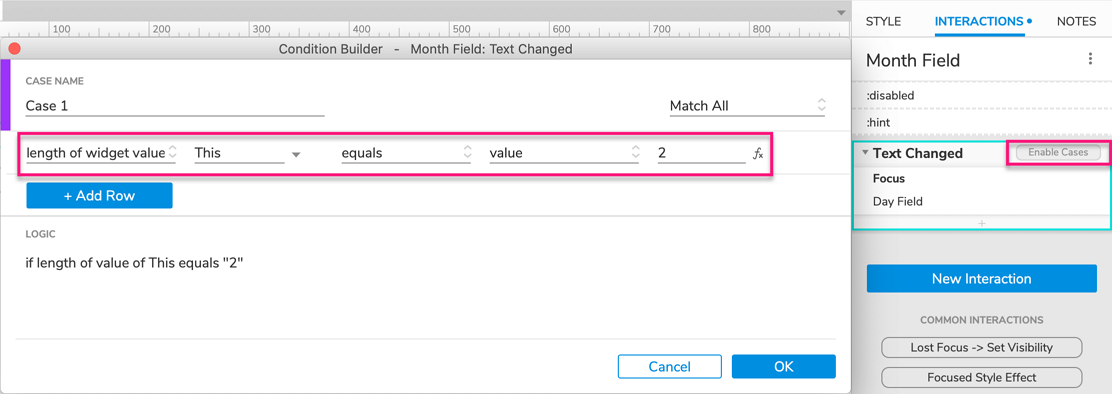
3. 从日字段自动前进到年字段
对 日字段 文本字段重复步骤 2。 为其提供与 月 字段相同的 文本更改 交互,但改为在 获取焦点 操作中定位 年 字段。
4. 预览交互
- 预览页面并单击月份字段。
- 以两位数格式输入您的出生月份——01 代表一月,02 代表二月,依此类推——光标应自动前进到日字段。
- 输入您的两位数出生日期,光标应自动前进到“年份”字段。