实现刮刮乐效果
话不多说,先看效果。
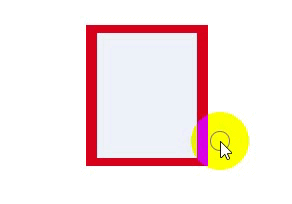
界面上有个圆圈,等同于手指,在涂刮区域移动的时候什么也不会发生,当按下这个圆圈,就如同手指按下开始涂刮,移动的时候,手指划过的区域会被刮掉。
这个效果的界面组成如下。
其中【涂刮区域】是由一个个小矩形拼凑起来的,把每个矩形之间的间距拉开一点就可以很清楚地看到每个矩形。
交互的思路就是当作为【手指】的圆圈接触到【涂刮区域】中的矩形后,将对应的矩形隐藏,这里的矩形尺寸越细,涂抹的效果就越逼真。
但如果你真按这个思路做下去,你会开始怀疑人生。
首先这里的【涂刮区域】有超过400个矩形,你要把这个界面画出来就需要不少时间;另外,画好界面后,写交互的时候,需要每个矩形都判断是否与【手指区域】接触到,并进行隐藏,光是这个交互就能把人写废。
所以这里,我要分享通过【中继器】让这个效果实现起来更加简单的方法。
画界面
首先来看一下需要用到的元件以及它们的命名。
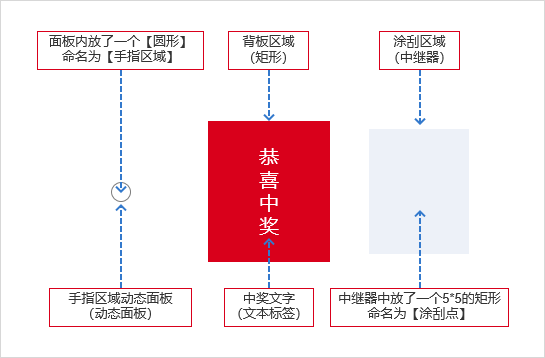
注意:
- 背板区域和涂刮点设置一个自己喜欢的颜色就好
- 涂刮点添加元件选中时的样式,将透明度设为0
配置中继器
首先需要往中继器中添加数据,每条数据代表一个矩形涂刮点,我这里添加了499个。
一条一条添加太花时间?我这里有个快捷的方式分享给你。
到 Excel 表格中拖出需要的数据数量,然后复制粘贴到中继器中就可以了。
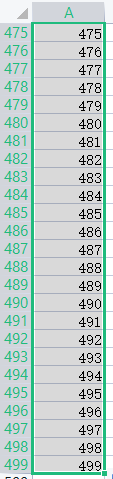
中继器默认是垂直排列,每行一条数据,显然不符合要求,所以需要在中继器-样式-布局板块中调整一下中继器布局。
调整后的效果如下。
然后把中继器挪到【背板区域】和【中奖文字】正上方。
写交互
首先是当鼠标在页面上移动的时候,【手指区域】跟随鼠标移动。
注意:
- 这里跟随鼠标移动的是【动态面板】中的【圆形】,不是动态面板
- x 值、y 值分别减去【圆形】宽度和高度的1/2是为了确保移动时,圆形的中心正对着鼠标指针
接着给【手指区域动态面板】添加【拖动】事件,拖动时,动态面板跟随拖动进行移动。
接下来进入到【中继器】中,选择中继器内的【涂刮点】矩形,并添加【载入时】的事件,这里判断如果当前的【涂刮点】接触到【手指区域】时,将当前涂刮点设置选中。
最后,跳出中继器,给【手指区域动态面板】添加【移动时】触发【涂刮点】【载入时】的事件。
这样,整个设计就做完了。
整体的逻辑是这样子的:
- 移动鼠标,【手指区域】跟随移动
- 按住【手指区域动态面板】时,动态面板跟随鼠标移动
- 【手指区域动态面板】移动时,触发【涂刮点】载入时的事件
- 每个【涂刮点】判断当前是否与【手指区域】有【接触】,如果有,当前就被【设置选中】
- 【涂刮点】被选中时,样式变为透明,底部的信息就显示出来,呈现出刮掉的效果
几个问题
看到这里,相信你也产生了不少疑问,这个设计虽然简单,但是有点迂回,接下来我整理了一些你可能产生疑问的地方,并说明为什么是这么处理的,希望能厘清你的疑惑。
Q:为什么涂刮点是通过设置选中改变透明度实现,而不是直接隐藏?
A:中继器中的元件如果隐藏,其他元素会进行位置的调整,于是便会变成如下图的效果;但如果只是通过选中来改变透明度,便不会改变元件的位置,才能实现所需要的效果。
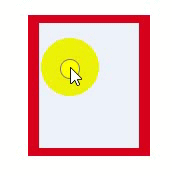
Q:在页面上移动的时候,为什么是移动【手指区域】,而不是移动【手指区域动态面板】?
A:如果这里移动动态面板,就会触发动动态面板【移动时】的事件,当鼠标移动到【涂刮区域】的时候,就会刮掉【涂刮点】,无法实现按住时才进行涂刮的效果。
Q:为什么要把事件写的那么迂回,在中继器中写完之后,又跑到中�继器外面通过【手指区域动态面板】的移动来调用。
A:首先我们要清楚,【涂刮区域】的【涂刮点】是通过中继器动态生成的,而实际上我们只画了一个矩形而已,如果在中继器外部直接写事件,我们来看看会怎样。
比如我们直接改成在【手指区域动态面板】移动时判断是否接触到涂刮点,如果是,就选中涂刮点。
可以看到,这样改了之后,当【手指区域】移动到某个点时,整个涂刮区域都消失了。
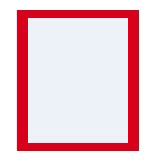
这是因为,在外部调用的时候,会把整个【涂刮区域】都当成一个整体,一旦触发事件,所有涂刮点都会执行。
而把事件写在中继器内部就不一样了,每个涂刮点都是独立的,移动的时候也只判断当前的涂刮点有没有与手指区域接触到,从而实现我们所需要的效果。
Q:上文说,涂刮点尺寸越细,效果越好,怎么不设置为1?
A:中继器比较消耗资源,尤其是数据量大的时候,设置的涂刮点尺寸越细,需要的数据越多,消耗的资源也多,容易造成卡顿。
好了,以上便是本文的全部内容,感谢阅读。