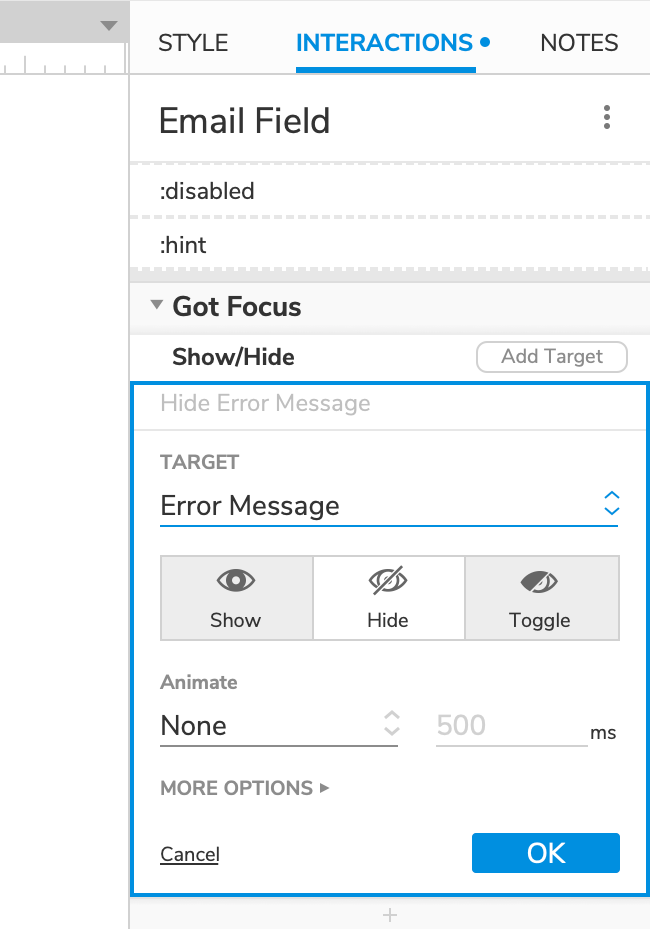必填字段
在本教程中,您将学习如何制作使用条件逻辑的注册表单,以确保用户已完成所有必填字段。
注意
单击此处下载本教程的完整 RP 文件。
1. 工具和页面设置
创建注册表单
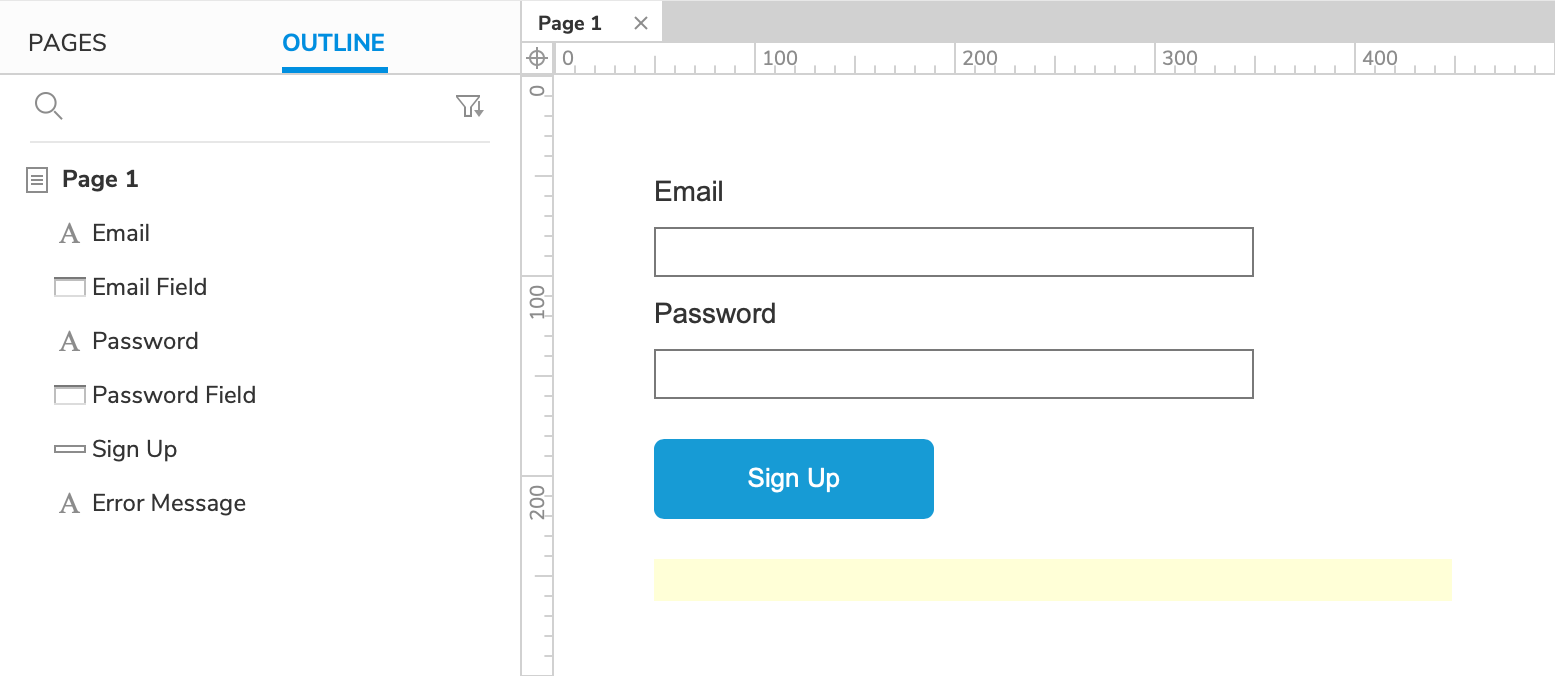
- 打开一个新的 RP 文件并在画布上打开 Page 1。
- 将两个文本字段小部件拖到画布上。 命名一个文本字段电子邮件字段和另一个密码字段。 (您可以选择使用标签小部件标记每个。)
提示
要屏蔽密码字段的文本,请将其输入类型设置为密码。
- 将按钮小部件拖到画布上并将其文本设置为注册。
- 将标题 3 小部件拖到画布上。 将其文本设置为请输入电子邮件地址和密码并将其命名为错误消息。
- 将错误消息的字体颜色更改为红色,然后通过单击样式工具栏或样式窗格中的隐藏图标将其隐藏。
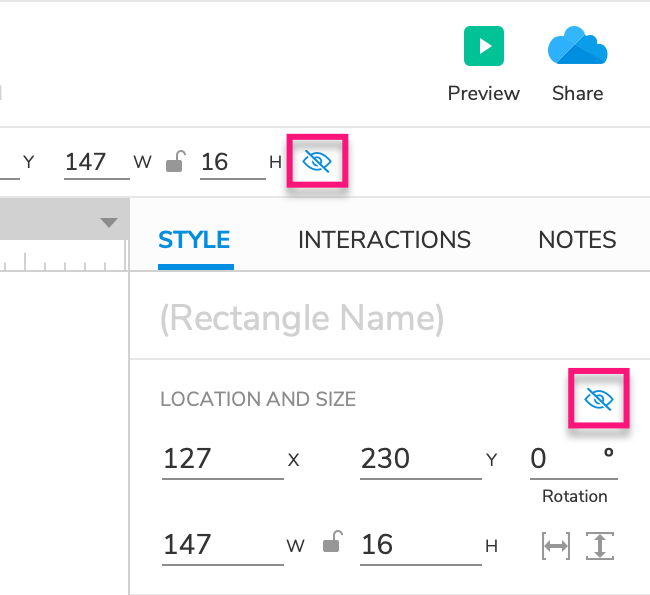
添加成功注册页面

- 向项目添加一个新页面并在画布上打开它。
- 将标题 1 小部件拖到画布上并将其文本设置为感谢您注册!
2. 注册成功案例
链接到第二页
- 选择注册按钮,然后在交互窗格中单击点击 → 打开链接。
- 在出现的下拉列表中选择第 2 页,然后单击确定。
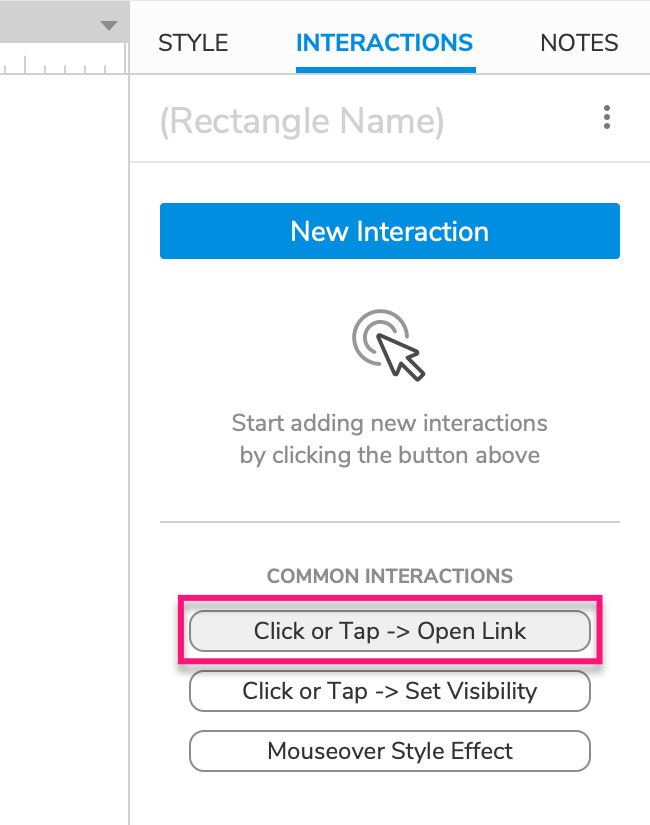
添加验证文本字段的条件
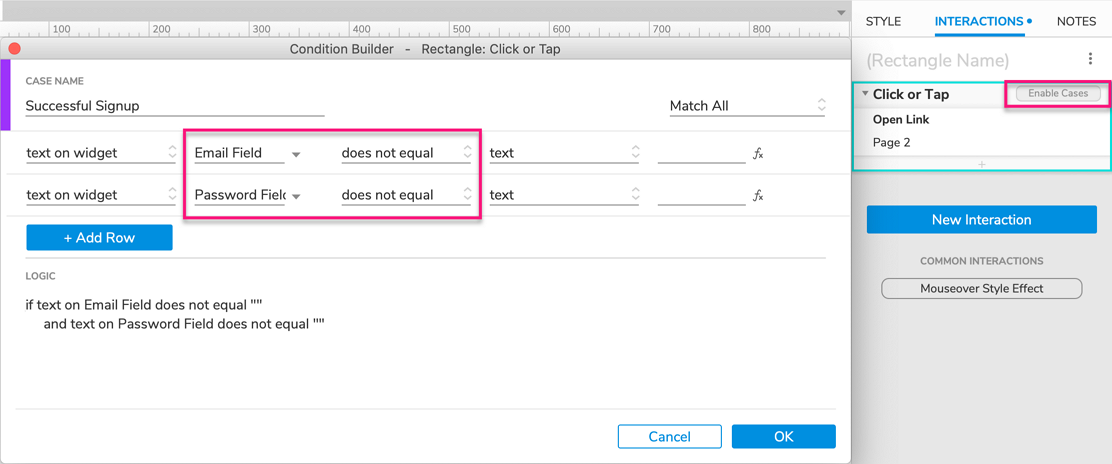
- 将鼠标悬停在交互窗格中的单击或点击标题上,然后单击右侧的启用情形。
- 在出现的“条件生成器”对话框中,将案例命名为“成功注册”,然后单击“添加逻辑”。
- 在出现的条件行中,选择第二个下拉列表中的电子邮件字段文本字段,并在第三个下拉列表中选择不等于。
- 单击添加行以添加另一个条件语句。 在第二个下拉列表中选择 密码文本字段 文本字段,然后在第三个下拉列表中选择不等于。对话框底部的摘要应为:如果电子邮件字段上的文本不等于“”且密码字段上的文本不等于“”。 仅当单击注册按钮时两个文本字段都包含一些文本时,才会满足此条件。
- 单击确定关闭条件生成器。
3. 注册失败案例
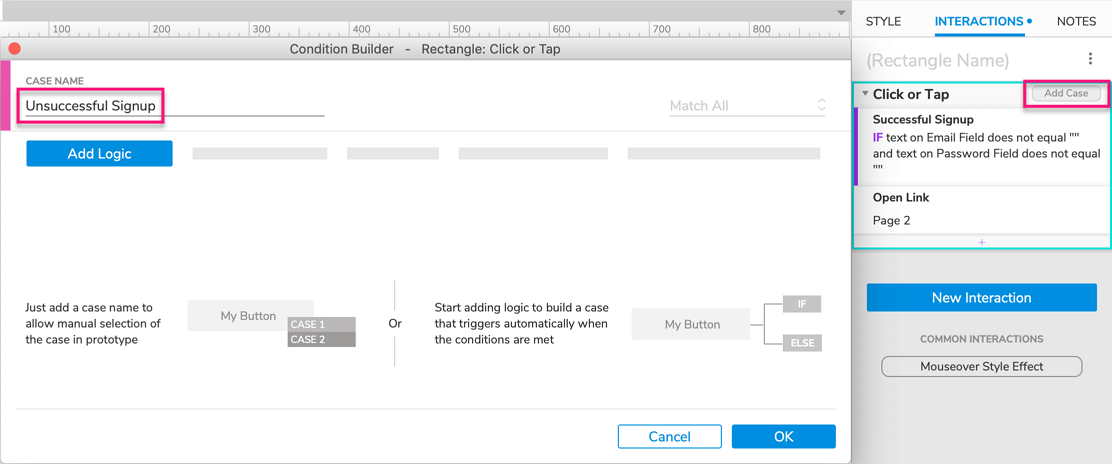
- 选择注册按钮后,将鼠标悬停在交互窗格中的单击或点击标题上,然后单击右侧的添加情形。
- 在出现的 条件生成器 对话框中,将新案例命名为 注册失败 并单击 确定 而不添加任何逻辑。
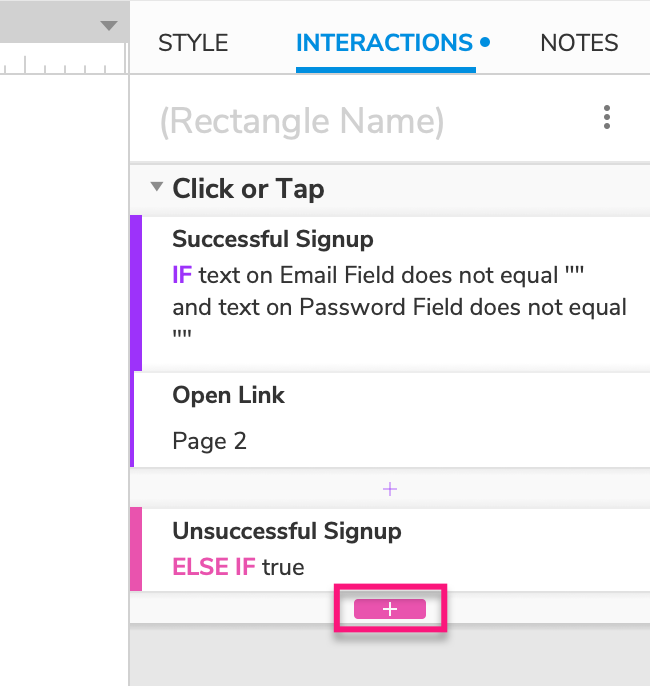 |  |
|---|
- 单击交互窗格中新案例标题下方的插入操作图标。
- 在出现的列表中选择 显示/隐藏,然后定位 错误信息 小部件。 选择“显示”并单击“确定”。
注意
请注意,即使我们没有为这种情况设置条件,它也有条件 ELSE IF 真。 这种情况也称为“默认”情况,如果第一个情况的条件未通过(如果一个或两个文本字段为空),则会触发。
4. 预览交互
- 预览页面并单击注册按钮。 由于文本字段为空,因此应显示错误消息。
- 在其中一个文本字段中输入一些文本,然后再次单击注册按钮。 由于文本字段之一仍为空白,因此错误消息仍应可见。
- 最后,在第二个文本字段中输入一些文本,然�后再次单击注册按钮。 您现在应该被引导到带有成功注册消息的第 2 页。
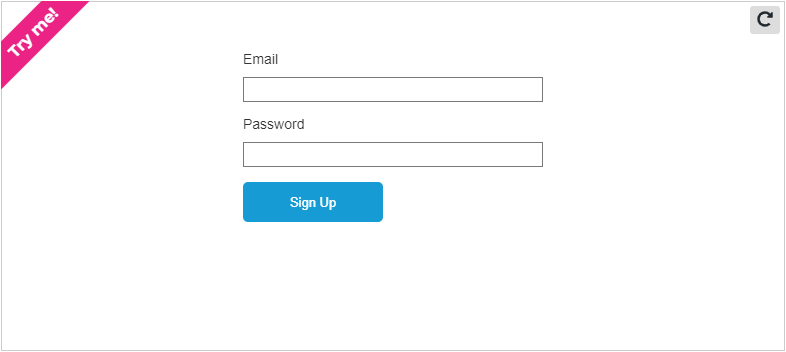
附加信息和提示
聚焦文本字段时隐藏错误消息
如果您希望在用户单击文本字段之一时再次隐藏错误消息,请在每个文本字段的 获取焦点 事件下设置显示/隐藏操作。