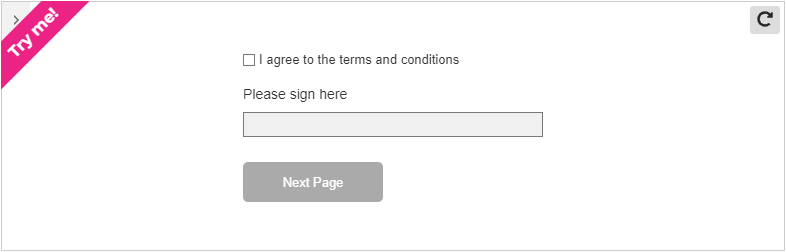条款和条件
在本教程中,您将学习如何创建一个表单,该表单要求用户在继续之前选中复选框并输入其姓名。
注意
单击此处下载本教程的完整 RP 文件。
1. 工具和页面设置
Page 1 – 条款和条件表格

- 打开一个新的 RP 文件并在画布上打开 Page 1。
- 将复选框小部件、标签小部件、文本字段小部件和按钮小部件拖到画布上。
- 将复选框上的文本�设置为我同意条款和条件。
- 将标签小部件上的文本设置为请在此处签名并将其放在文本字段上方。
- 将按钮上的文本设置为下一页。
Page 2 – 成功页面
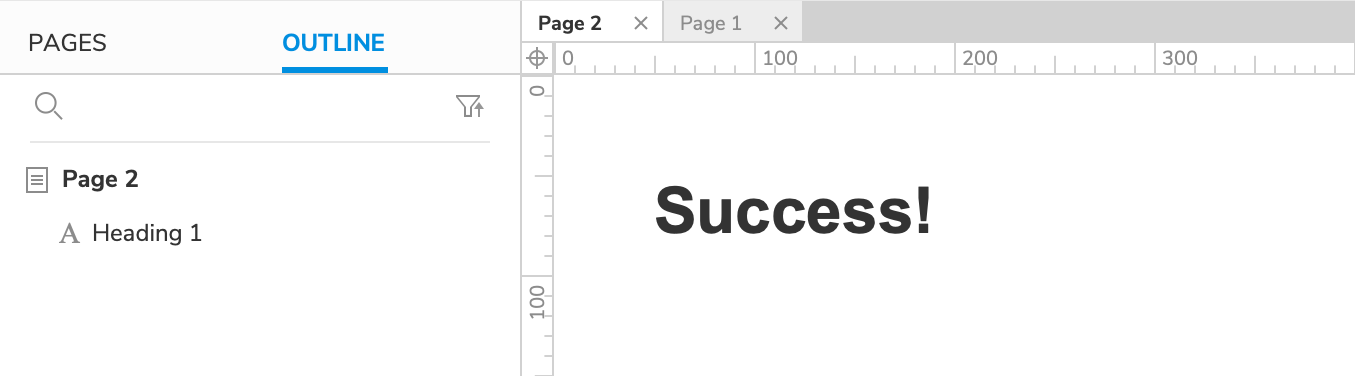
- 向项目添加一个新页面并在画布上打开它。
- 将标题小部件拖到画布上并将其文本设置为成功!
2. 未选中复选框时禁用文本字段
默认禁用文本字段
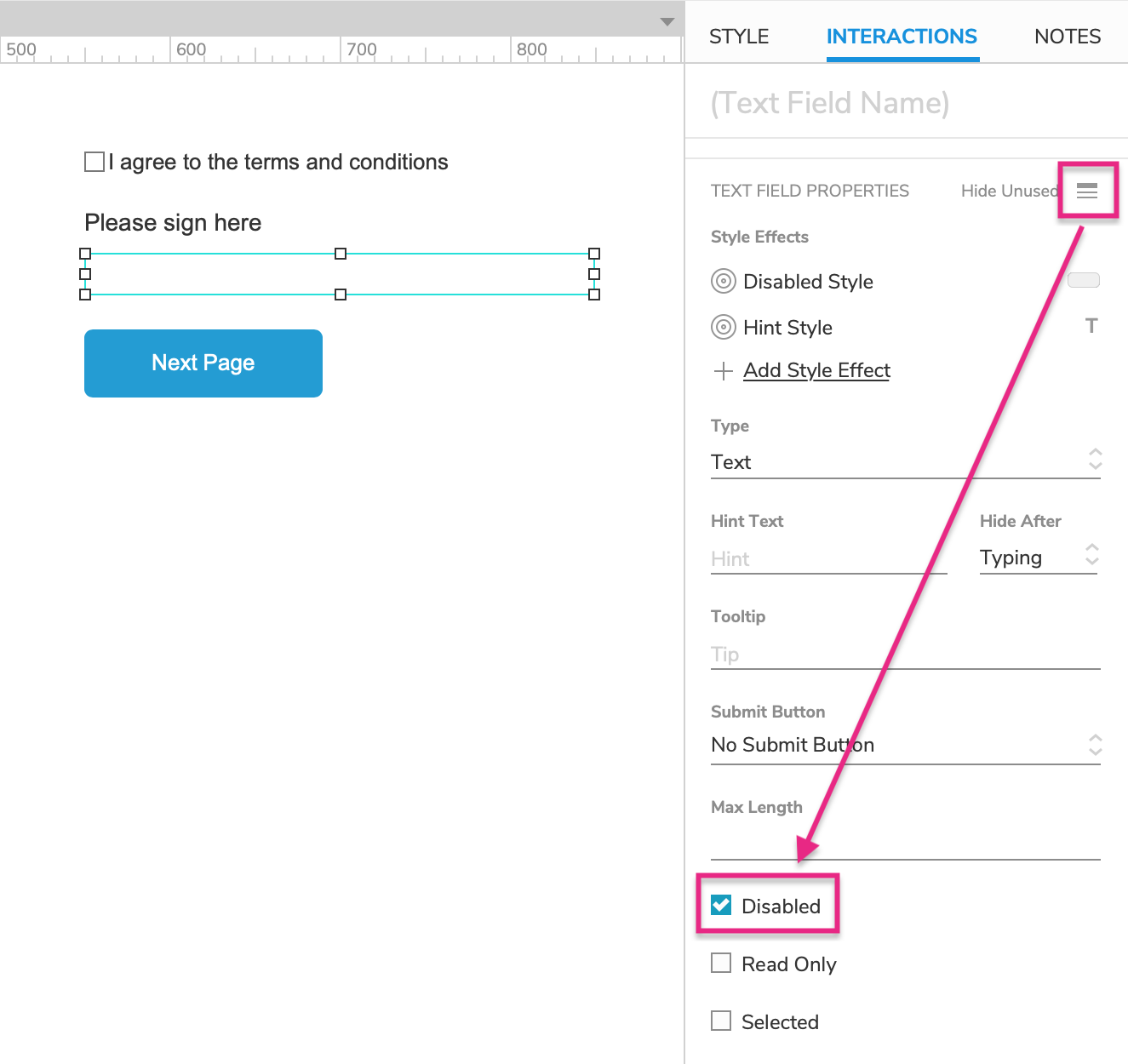
- 打开 Page1 并选择文本字段小部件。
- 在“交互”窗格中,单击“全部显示”图标并选中“已禁用”框。这将触发文本字段的默认禁用样式效果,将其变为灰色。 它还将阻止用户与 Web 浏览器中的文本字段进行交互。
选中复选框时启用文本字段
- 选择复选框小部件,然后在交互窗格中单击新建交互。
- 在出现的列表中选择 选中 事件,然后选择 启用/禁用 操作。
- 在目标下拉列表中选择文本字段小部件,并在其下方选择启用。
- 单击确定以保存操作。
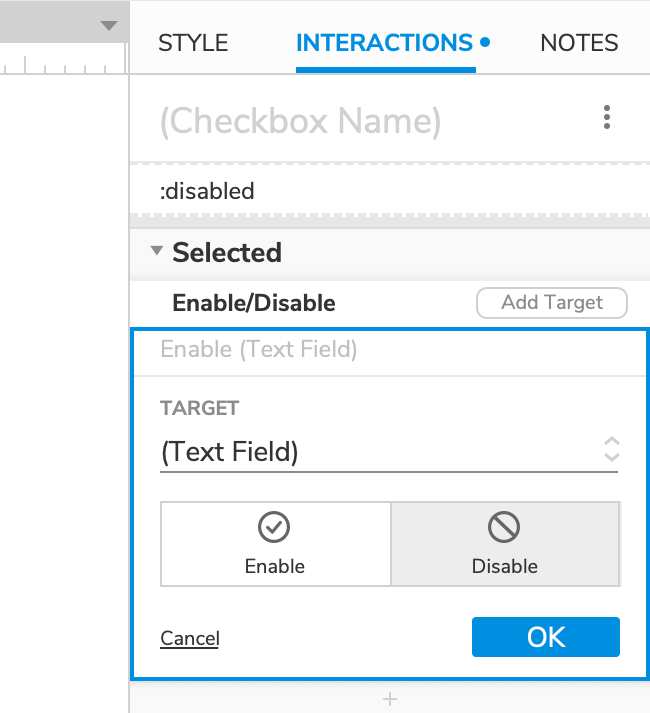
未选中复选框时再次禁用文本字段
- 在复选框小部件仍处于选中状态的情况下,再次单击“交互”窗格中的“新建交互”。
- 在出现的列表中选择 取消选中 事件,然后选择 启用/禁用 操作。
- 在目标下拉列表中选择文本字段小部件,然后选择其下方的禁用。
- 单击确定以保存操作。
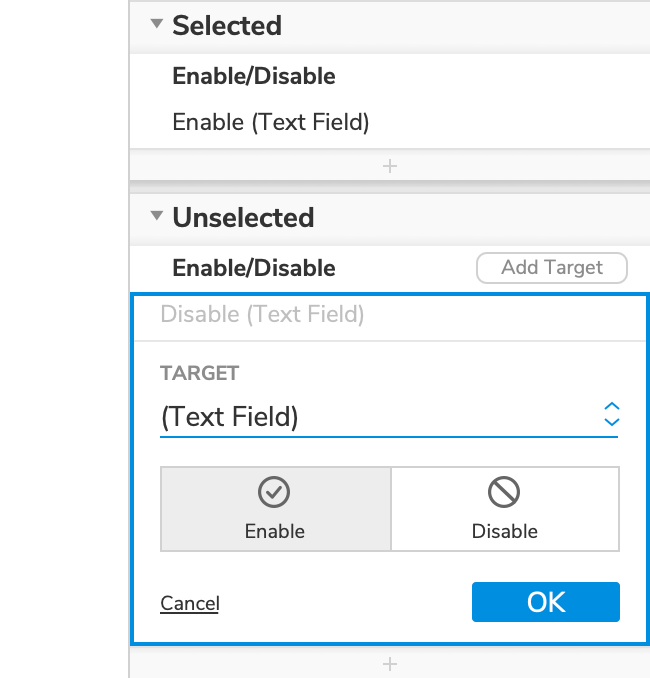
未选中复选框时清除文本字段的文本
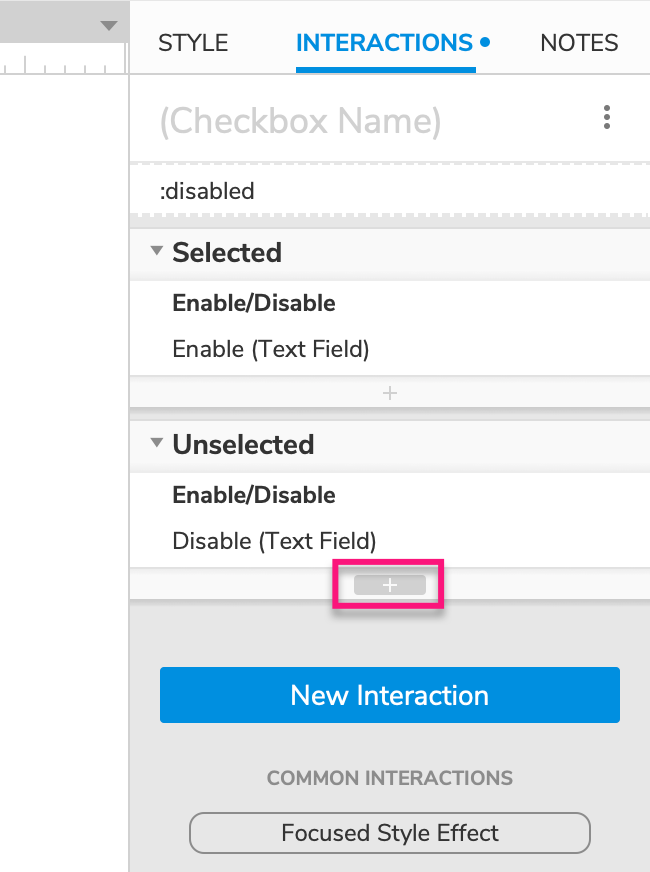 | 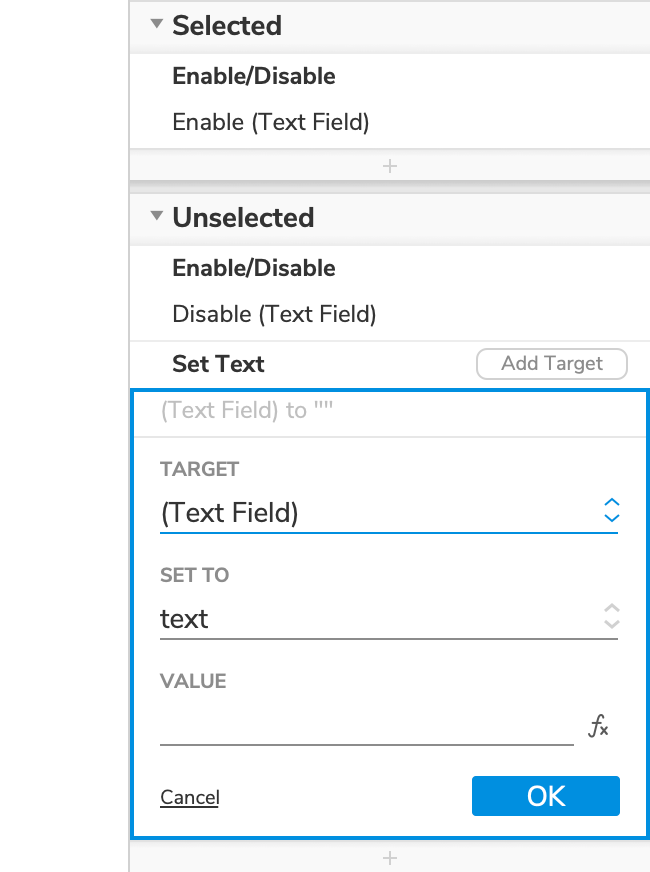 |
|---|
- 在复选框小部件仍处于选中状态的情况下,单击 未选中 块底部的 插入动作 图标,然后在出现的列表中选择 设置文本 操作。
- 在目标下拉列表中选择文本字段小部件。
- 将值字段留空。 (这将清除文本字段的文本。)
- 单击确定以保存操作。
3. 禁用下一页按钮,直到用户签名
默认禁用按钮
- 选择按钮小部件。
- 在“交互”窗格中,单击“全部显示”图标并选中“已禁用”框。
给按钮一个禁用的样式效果
- 在仍选中按钮小部件的情况下,单击“交互”窗格中的�“添加样式效果”。
- 在出现的列表中,选择禁用样式效果。
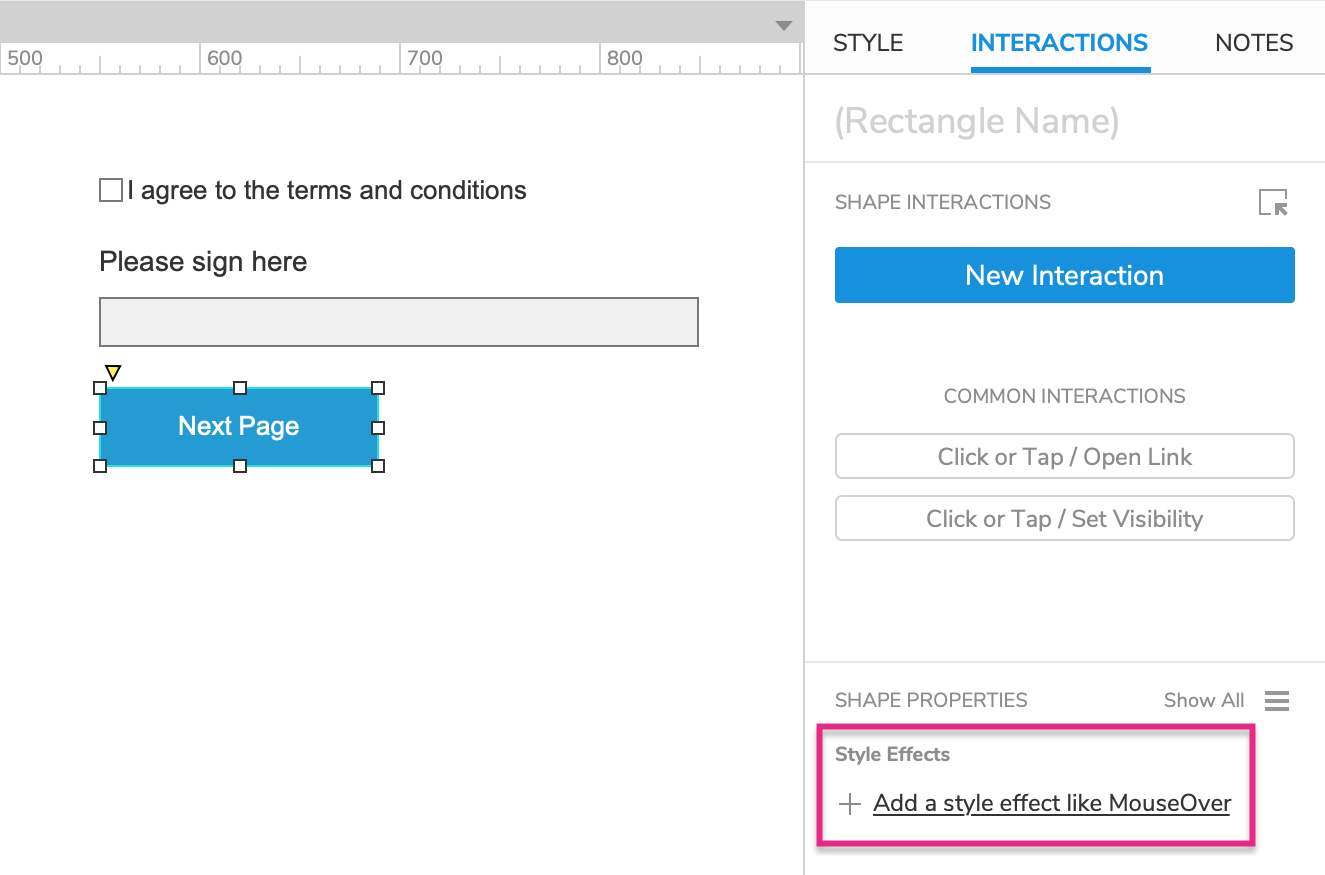
- 在出现的 禁用 块中,检查填充颜色属性并在颜色选择器中选择一种灰色。
- 单击确定保存样式效果。
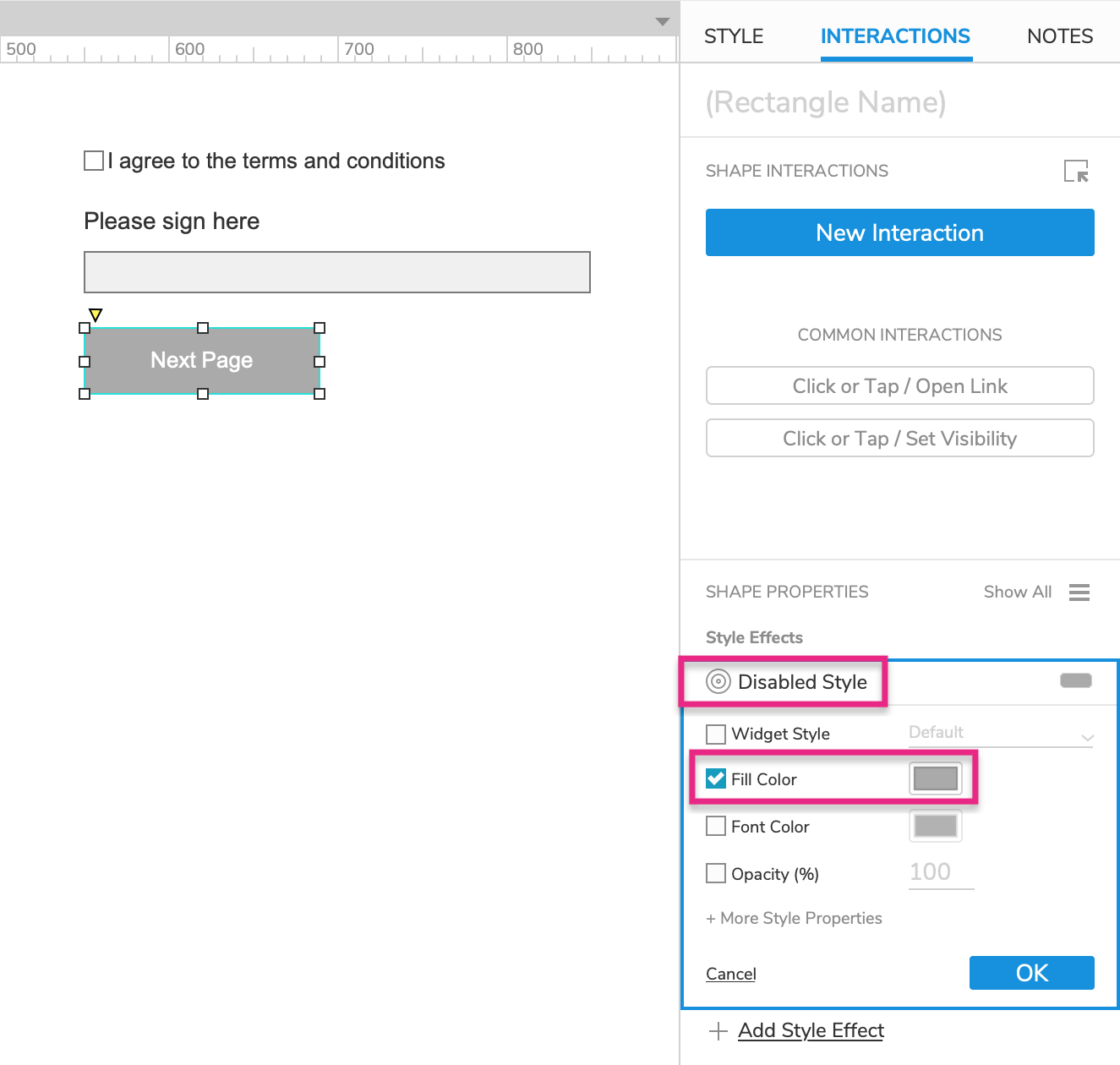
当文本字段包含文本时启用按钮
- 选择文本字段小部件,然后在交互窗格中单击新建交互。
- 在出现的列表中选择文本更改事件,然后选择启用/禁用操作。
- 在目标下拉列表中选择下一页按钮,并在其下方选择启用。
- 单击确定以保存操作。
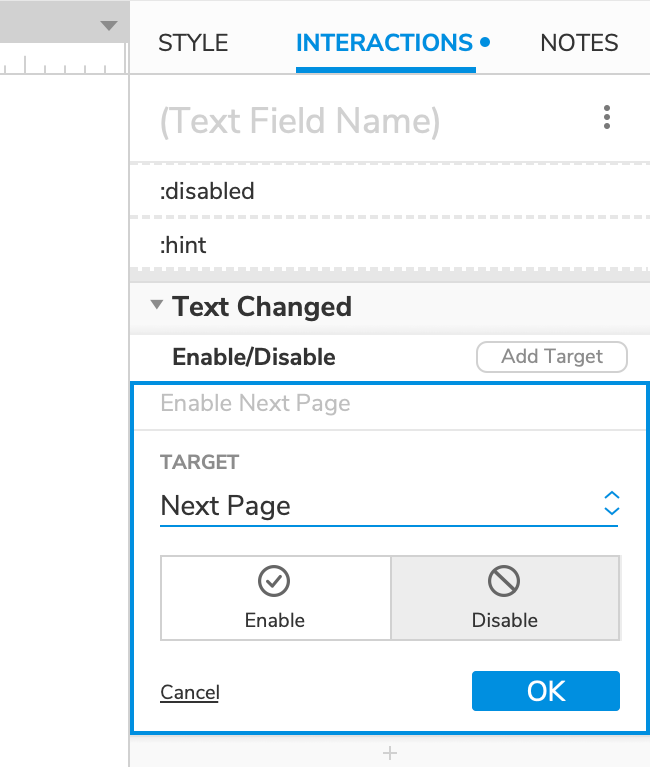
- 在文本字段仍处于选中状态的情况下,将鼠标悬停在交互窗格中的文本更改标题上,然后单击右侧的启用情形。
- 在出现的条件生成器对话框中,单击添加逻辑。
- 在出现的条件行中,中间下拉列表中的选择不等于。对话框底部的摘要应为:如果 This 上的文本不等于“”。 只要文本字段不为空(一旦用户在其中输入文本),就会满足此条件。
- 单击“确定”关闭“条件生成器”对话框。
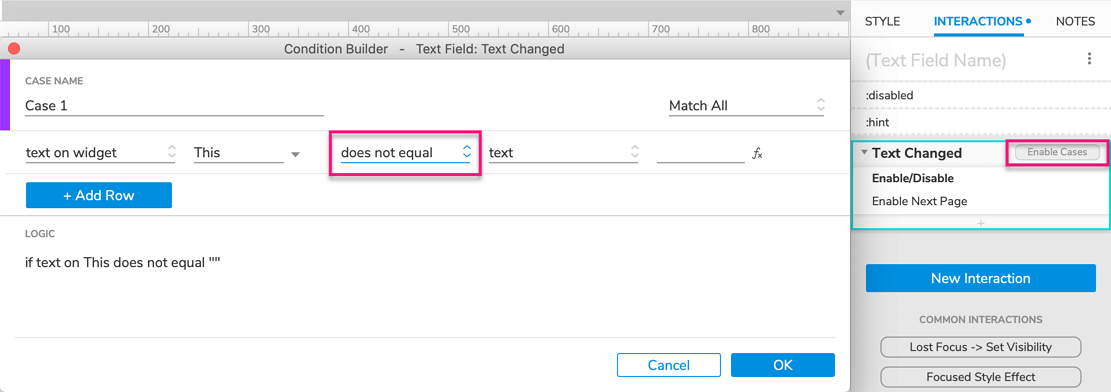
清除文本字段时再次禁用按钮

- 在仍然选中文本字段小部件的情况下,将鼠标悬停在交互窗格中的文本更改标题上,然后单击右侧的添加情形。
- 在出现的“条件生成器”对话框中,单击“确定”而不添加任何逻辑。
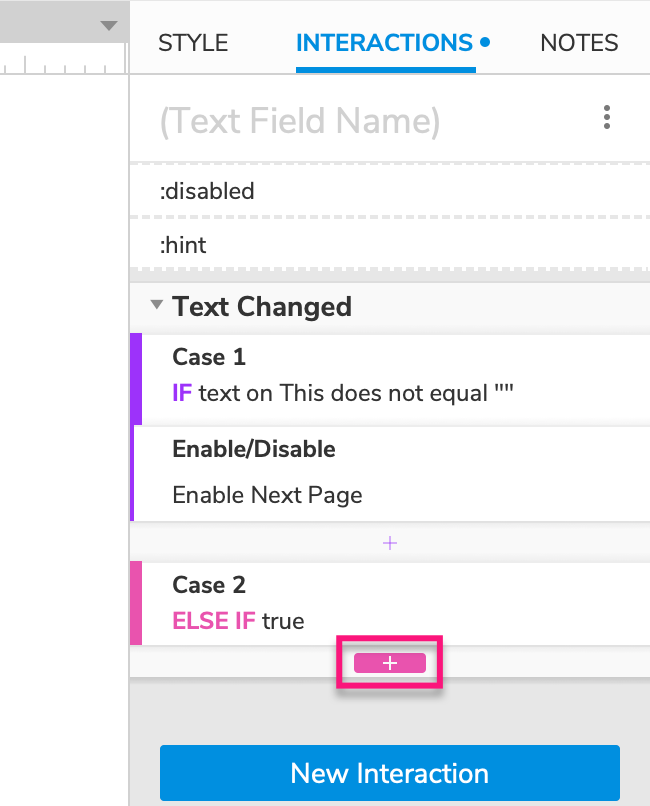 | 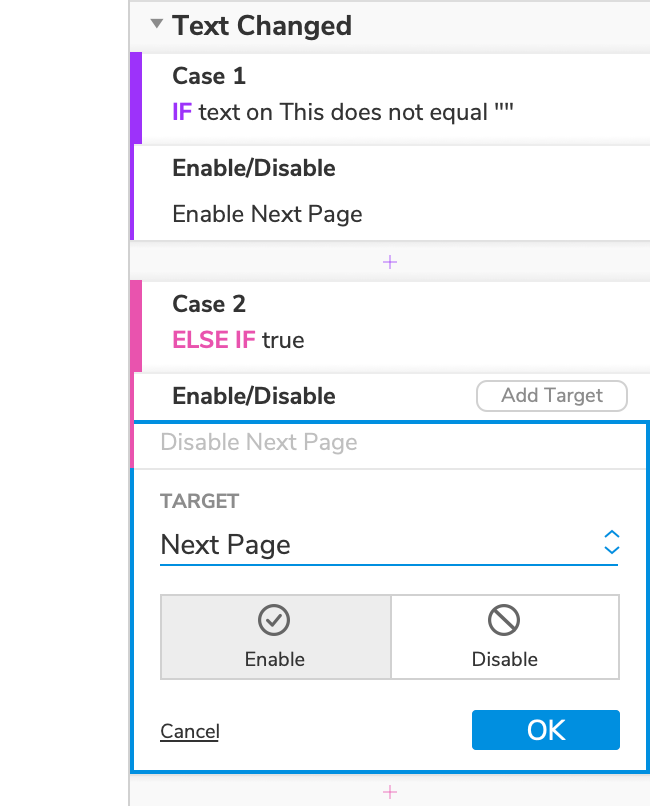 |
|---|
- 单击新案例标题下方的插入操作图标,然后在出现的列表中选择启用/禁用操作。
- 在目标下拉列表中选择下一页按钮,然后选择其下方的禁用。
- 单击确定以保存操作。
注意
请注意,即使我们没有为这种情况设置�条件,它也有条件 ELSE IF 真。 这种情况,也称为“默认”情况,如果第一个情况的条件未通过(如果文本字段的文本被清除)将触发。
4. 将下一页按钮链接到Page 2
- 选择下一页按钮,然后在交互窗格中单击单击或点击 → 打开链接。
- 在出现的列表中选择 Page2 ,然后单击确定以保存操作。
5. 预览交互
- 预览 Page1 并尝试单击文本字段和下一页按钮。 两者都被禁用,所以什么都不应该发生。
- 选中并取消选中该复选框几次。 文本字段应交替启用和禁用。
- 在文本字段中输入一些文本,然后通过手动删除文本或取消选中复选框再次清除它。 应启用下一页按钮,然后再次禁用。
- 填写表格并单击下一页按钮。 你应该被带到 Page2 。